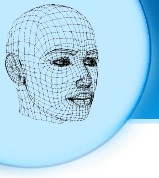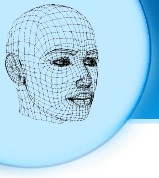Для построения большинства композиций в After Effects приходится работать с масками. Самый простой способ создания маски это нарисовать её с помощью инструмента "Перо". Но нарисовать статичную маску для одного кадра не так трудно, как нарисовать много масок для многих кадров.
Если требуется добавить реально снятые на камеру объекты в компьютерное окружение, то чаще всего прибегают к цветовым монохромным фонам (хромакею), который затем удаляется фильтрами в AE. Не секрет, что аппаратный хромакей намного эффективнее хромакея программного и крупные студии всегда используют первый тип хромакея.
Но что делать, если ваше видео содержит только объекты компьютерной графики и никакого хромакея у вас нет? В этом случае, вам нужно воспользоваться масками, которые создаются в самих программах компьютерной графики. Здесь возможны два варианта. Либо маска автоматически сохраняется при визуализации в виде альфа-канала, либо маску можно визуализировать отдельно.
Рассмотрим второй, менее известный случай.
И так, у нас есть последовательность кадров анимации, где нет ни маски, ни альфа-канала прозрачности. В этом случае, вам остаётся выделить нужный объект 3D сцены, выбрать режим отображения этого объекта в виде чёрно-белой маски и визуализировать последовательность кадров анимации. У вас получится та самая маска, по которой остаётся вырезать объект сцены в программе After Effects.
Загружаем обе анимации в новую композицию в АЕ и переносим их на дорожки timeline так, чтобы анимация маски была сверху слоя с анимацией всей сцены. Далее, нажимаем правой кнопкой мыши на дорожку с маской и выбираем режим смешивания, как показано на рисунке.

Вы сразу заметите, что белое поле маски сделало видимым только нужную часть полной визуализации сцены.
Теперь объединим слои в один слой новой пре-композиции. Для этого, выделим оба слоя удерживая нажатой клавишу Ctrl и используя клавиши Ctrl+Shift+C откроется окно новой пре-композиции, которую при желании можно назвать более понятным именем и не забудем отметить галочку для открытия пре-композиции в отдельной закладке. Теперь перейдя в закладку основной композиции мы увидим только одну дорожку на timeline. Далее можно уже помещать на нижние дорожки любое окружение, но для более качественного совмещения слоёв не забудем применить фильтр, убирающий остатки маски по краю вырезанного объекта. Для этого нажмём правой кнопкой мыши по слою новой пре-композиции и выберем фильтр Remove Color Matting, как показано на рисунке ниже.

Фильтр Remove Color Matting позволяет выбрать заменяющий края маски чёрный цвет на любой другой из нижележащего слоя. Но в большинстве случаев цвет заменяющего фона можно оставить по умолчанию белым.
В качестве примера показана последовательность обработки сцены пролёта космического корабля.
1. Сцена без текстуры в виде геометрического проволочного каркаса.
2. Визуализированная трёхмерная сцена.
3. Визуализированная анимация чёрно/белой маски выделенного объекта.
4. Готовая сцена после объединения ранее созданных слоёв, где заменён фон звёздного неба.